Essayer Kdenlive sous Linux
Accueil > Les actualités > Les Bottes secrètes > Essayer Kdenlive sous Linux
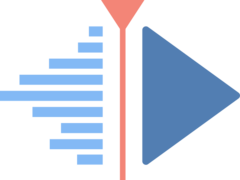
Kdenlive est un logiciel de montage libre et gratuit dont les performances sont comparables aux standards actuels. Si une version Windows existe et progresse à vu d’oeil, cette application est encore plus stable et performante sous un système d’exploitation Linux. C’est ce que vous utilisez ? Vous n’avez alors qu’à télécharger l’appimage de la dernière version stable de Kdenlive, et hop ! l’affaire est dans le sac. Si vous êtes sous Windows et n’avez pas envie d’installer Linux sur votre ordinateur (au moins dans un premier temps), vous n’avez qu’à suivre cette botte (de 15 à 40 minutes en fonction de votre connexion et de votre ordinateur) pour utiliser Kdenlive sous Linux sans rien installer sur votre ordinateur.
Il vous faut :
- Un ordinateur (la puissance n’est pas nécessaire, mais bienvenue)
- Une connexion internet
- une clé USB de 4 Go (ou plus).
Astuces :
- Ouvrez cet article sur un smartphone ou une tablette, histoire de l’avoir toujours sous les yeux malgré les redémarrages et changements d’OS (système d’exploitation).
- Une fois la manipulation terminée, conservez et utilisez vos fichiers vidéo et autres sur un disque externe, pour y revenir en plusieurs fois.
- 1 : Téléchargez l’image disque (appelez aussi "image ISO") de la dernière version d’Ubuntu LTS ici (si celle-ci ne vous convient pas, il existe une multitude d’autres distribution de Linux).
- 2 : mettez la clé que vous voulez utiliser dans un des ports USB de votre ordinateur, et notez son numéro (par exemple F :/ ou E :/). La clé devra être vide (elle sera de toutes façons effacée), de 4 Go minimum (pas besoin de plus, mais cela ne nuit pas), et fonctionnera d’autant mieux qu’elle est rapide et de bonne qualité.
- 3 : Télécharger le logiciel Unetbootin, en cliquant sur ce lien (vous pouvez aussi le trouver sur leur site).
- 4 : Double-cliquez sur le fichier téléchargé, appelé unetbootin-windows-661.exe (le numéro détermine la version du logiciel, il peut changer au fil du temps), pour lancer le logiciel (de confiance, rassurez Windows sur ce point). Cochez "disqueImage" (ou appuyez sur i), puis cliquez sur "..." pour aller chercher "Ubuntu..." là où vous l’avez rangé (souvent dans le dossier "Téléchargements"). Vérifiez bien que le "lecteur" soit bien celui où vous avez branché votre clé (ici, D :/), puis cliquez sur OK. Un peu de patience, et vous avez votre clé !

- 5 : Redémarrez votre ordinateur, en laissant la clé dans le port USB. Ensuite, il "suffit" de dire à votre ordinateur que, pour ce coup-ci, son système est sur la clé et non sur son disque dur. Pour cela, l’idéal est d’accéder au "boot menu". La plupart du temps, la procédure pour accéder à ce menu est visible quelques secondes quand vous allumez votre ordinateur. Vous trouverez des astuces générales et spécifiques à votre ordinateur sur ce guide (lien cliquable). Si votre ordinateur est récent (Windows 8 et plus), votre micro-logiciel de démarrage est donc certainement UEFI. Vous aurez donc quelque chose comme ceci :

Dans ce cas là, c’est "EFI USB1 PATH1 (Generique USB device)" qu’il faut choisir, avec les flèches haut/bas du clavier. On obtient ceci (Choisissez d’essayer) :

Si votre ordinateur est un PC peu récent (Windows 7 et moins), votre micro logiciel de démarrage est donc certainement Bios Legacy :

- 6 : Vous êtes maintenant "sous linux". Le seul petit problème que vous allez rencontrer, français que vous êtes, c’est le clavier, paramétré par défaut en QWERTY. Pour cela : appuyez sur la touche "windows", et tapez "reg" dans la barre de recherche, puis cliquez sur "Regions and laguages"
Dans la fenêtre qui s’affiche, dans "Input Sources" cliquez sur "+","French (France)", puis sur "French (AZERTY). Toujours dans "Input Sources", cliquez sur "English (US)" puis sur "-", et enfin "Français (France)" dans "langages", puis "restart..."

- 7 : Vous pouvez maintenant télécharger l’appimage de la dernière version de Kdenlive téléchargeable ici. Pour la lancer, clic droit "propriétés", "permissions", "autoriser l’exécution du fichier comme un programme". Fermez cette fenêtre, puis double-cliquez sur l’appimage que vous avez téléchargée.
Et voilà !!!
Note du point 5 : Sous Windows 8/10, il faut vous assurer de quitter le mode "démarrage rapide", pour que Windows soit bien éteint et non en veille prolongée. pour ça :
- Déplacez la souris dans le coin bas-droit du bureau et cliquez sur l’icône Rechercher (ou tapez dans directement dans la barre de recherche en bas à gauche).
- Dans le champ de recherche, tapez "boutons d’alimentation" (boutons avec un s) puis cliquez sur "Paramètres d’alimentation de mise en veille" ;
- Cliquez sur "Modifier le comportement des boutons d’alimentation" ou "paramètres d’alimentation supplémentaire" puis "choisir l’action de bouton d’alimentation" ; et modifier les options "Paramètres d’arrêt", en bas de page, en décochant l’option "Activer le démarrage rapide" (au préalable, il faut parfois cliquer sur "Modifier les paramètres actuellement non disponibles") ;
- Cliquer enfin sur "Enregistrer les modifications" puis redémarrer l’ordinateur.
Le jeudi 26 septembre 2019, par
 Association Souliers
Association Souliers
